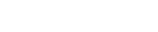Adonit Pixel Support
回到商品页
Adonit Pixel 是什么?
Adonit Pixel 是适用于 iOS 装置的感压式触控笔,整合最先进设计,提升准确度与舒适度,效能与功能皆更加优异。无论笔记、注记或数字艺术创作,均可使用 Adonit Pixel!
Pixel 能在何种装置使用?
- Pixel 如同手指,可在任何电容式触控面板装置上操作。压力感应、防掌误触、Pixelpoint 技术及快捷键按钮等功能须搭配搭载蓝牙 4.0 的 iOS 装置使用。
- 兼容装置:iPhone 5、5c、5s、SE、6、6 Plus、6s、6s Plus、7、7 Plus、iPad Mini、iPad Mini 2、iPad Mini 3、iPad Mini 4、iPad 4、iPad Air、iPad Air 2 和 iPad (2017 版)
Pixel 何以与众不同?
Pixel 为目前最先进的触控笔,搭载蓝牙功能,配备 2048 阶的感压层级,提升精准度与书写性能,快捷键按钮可依内容切换,同时配备手握传感器,只要提起即可启动!Pixel 笔身轻巧,符合人体工学 (直径 10.5 公厘),全新笔尖设计带来更为流畅自然的书写体验。
与更多 iOS 装置兼容,包括 iPad Air 2 及 iPad Pro 12.9 吋版。
全新 Pixelpoint 笔尖让书写更为精准自然。
蓝牙功能:压力感应、防掌误触、快捷键按钮。
手握传感器:Pixel 能在提笔时自动启动。
笔身直径 10.5 公厘,符合人体工学。
Pixelpoint 技术是什么?
Pixelpoint™ 为 Adonit 极细触控笔的笔尖技术,支持 1.9 公厘极细笔尖,可在屏幕上带来极致精准度。蓝牙联机让您最爱的 Adonit 链接应用程序得以更加精准感应笔尖接触屏幕位置,提供其他功能。
Pixel的充电时间是多长时间? 电池可持续使用多长时间?
充电时间:1小时
电池:使用14个小时
Pixel 能否与 Apple Pencil 一同使用?
很抱歉,使用 Pixel 时若联机 Apple Pencil,会造成干扰。为避免发生此状况,配对 Pixel 前,请先至 iPad 的蓝牙设定,中断与 Apple Pencil 的联机。
如何开启及配对 Pixel?
若要开启 Adonit Pixel 触控笔,只要按住离笔尖最近的黑色按钮,直到绿灯渐亮并熄灭;此时 Pixel 即已开启,并可进行配对。
我们已简化 Pixel 与应用程序的配对过程,使用压力感应和其他蓝牙功能时更为轻松。虽然应用程序设定各异,一般须在您使用的应用程序中启用触控笔支持,即可遵循应用程序在屏幕上的指示操作。如需详细信息与说明,请参阅 Pixel 页面上的应用程序。
某些iPad和iPhone不能连接超过4个蓝牙设备。 如果已经配对了4台设备,则在卸下另一台设备之前,Pixel不会进行蓝牙配对。
- 进入您的蓝牙设置。 选择要删除的蓝牙连接设备,然后单击"忘记此设备"。
- 关闭您的iPad / iPhone的电源,然后再打开。
- 选择与Pixel兼容的应用,然后在应用内连接Pixel。
如何使用 Pixel 蓝牙功能?
Pixel 蓝牙功能仅在触控笔与兼容于 Pixel 的应用程序配对时始可使用。请参阅应用程序页面,取得兼容于 Pixel 的应用程序列表。
蓝牙功能包括压力感应、快捷键按钮、防掌误触。
没有配对时能否使用 Pixel?
可以!只要 Pixel 处于开启状态,即使没有配对,也可做为基本型触控笔使用,如同您的手指与屏幕互动。不过,Pixel 必须与 Adonit 连接应用程序配对,才能完全开启各项功能,达到最佳精准度。
Pixel能与某种应用程式搭配使用?
在任何iOS应用程序上,Pixel可做为基本型非蓝牙触摸笔使用,但必须与该应用程序进行连线后,才能使用进阶功能。如需完整兼容应用程序清单,请造访Adonit连接 应用程序页面。
Pixel 快捷键按钮有何功能?
Pixel 有两颗可配置快捷键按钮,能够迅速在喜爱的 Adonit 连接应用程序上执行复原、取消复原、清除等多种功能。
LED 灯号分别代表什么?
- 绿色 - Pixel 充电完成
- 橘色 - 电力偏低
- 红色 - 无电力/重新充电
Pixel 有哪些颜色?
Pixel 目前提供黑色及亮铜色。
何处可购买 Adonit Pixel?
Pixel 目前在 Adonit 官方网站及 Amazon 均有贩卖。如需购买,请造访 Pixel 产品页面。
产品内容为何?
每件 Adonit Pixel 均随附 Pixel 触控笔和 USB 充电器。
Pixel 是否有替换零件?
有!Pixel 有笔尖及充电座两种替换零件。笔尖能够移除,如有需要可替换。替换笔尖与充电座可在备用零件页面购买。
Pixel 绘图/书写或连接不良。怎么解决?
尝试以下修复:
*修复蓝牙连接-最常见的问题
*"忘记" iPhone / iPad上的所有蓝牙设备。为此,请按照以下步骤操作:
- 1)转到iPhone / iPad上的蓝牙设置。
- 2)按下"i"圆圈并点击"忘记此设备",以忘记设备。
- 3)忘记所有连接的蓝牙设备。
- 4)关闭iPhone / iPad,然后重新打开。
- 5)通过兼容的应用程序(例如,GoodNotes,Photoshop Sketch等)连接手写笔。
*检查触控笔是否有损坏
- 1)Pixel的按钮部分-请勿扭转Pixel笔身按钮部分。否则可能会损坏接线。按钮部分不会移动。
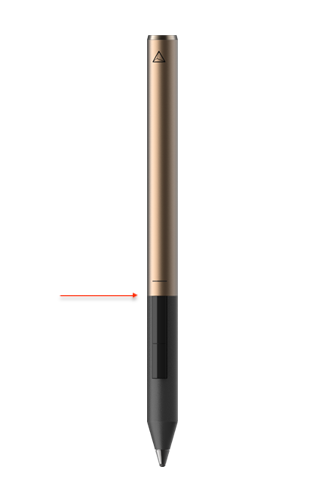
- 2)黑色书写笔尖-书写笔尖应完全为黑色。裸露的金属色表示已损坏。另外,任何粘在笔尖上的东西都会影响书写/绘图。下一节将介绍如何清洁笔尖。
- 3)不锈钢锥-笔尖下方的不锈钢锥应完全拧紧到Pixel上。请注意,锥体与像素本身之间存在自然的间隙。清洁锥体可能有助于解决连接问题。有关如何清洁的说明如下。

- 4)LED指示灯-放置在充电器上时,Pixel上的LED指示灯应点亮。
红色脉动灯表示功率低。
绿灯表示它已满电或接近满电。
不亮表示Pixel已没电。 USB充电器可能存在问题。该支援页面下方进一步列出了USB充电器的修复程序。否则可能表示电池没电了。如果手写笔于一年内从Adonit官方经销商处购买的,将享有换货资格。
*清洁触控笔
- 1)清洁手写笔上的黑色尖端(如灰尘,纸张,粘合剂等)。
使用蘸有少量酒精的棉签,然后轻轻擦拭黑色尖端,直到清除碎屑。 - 2)清洁不锈钢锥体上的所有杂物。
可以拧开Pixel上的不锈钢锥体和黑色尖端以进行清洁。要取下不锈钢锥体,请取下手写笔并将其指向上方(以便笔尖朝上)。用一只手将铝锥固定到位。用另一只手小心地将金属锥向左旋转(逆时针),直至其脱落。使用蘸有少量酒精的棉签,然后轻轻擦拭金属锥的内部和外部以及螺纹,直到清除碎屑。
向右旋转(顺时针)将金属锥牢固地旋回到手写笔上,直至固定。注意:不锈钢锥和铝锥之间有一个小的自然间隙。
*将兼容的应用程序和硬体更新到最新版本。
*确定是否是Pixel或应用程序有问题。在至少两个应用程序上测试Pixel,以查看问题是否仍然存在。如果问题仅出现在一个应用程序上,则可能是该应用程序有问题。下面列出了一些与Pixel兼容的应用程序以及如何与它们配对。
Zoomnotes Lite
要与Zoomnotes Lite配对:
- 1)点击ZoomNotes Lite应用程序。
- 2)点击齿轮图标
- 3)点击手写笔
- 4)点击Adonit
- 5)点击Adonit手写笔
- 6)开启触控笔,然后按笔尖画圈直到配对。
GoodNotes
- 1)点击Goodnotes应用。
- 2)创建一个笔记。
- 3)通过点击右上角的三个点来打开选项菜单。
- 4)点击"智能触控笔"选项。
- 5)在"智能触控笔"部分中,选择" Adonit"。如果已经选择Adonit,则选择"无",然后重新选择" Adonit"。
- 6)将手写笔的笔尖握住蓝色圆圈,上面写着"在此处握住笔尖",直到连接为止。
- 7)触控笔现已连接。
*检查设备的屏幕
- 1)清潔設備上的屏幕
使用超細纖維布擦拭屏幕上的所有碎屑。 - 2)屏幕保護膜問題
在沒有屏幕保護膜的設備上嘗試使用手寫筆。屏幕保護膜可能會干擾觸控筆。如果您有屏幕保護膜,請勿將其取下。在沒有屏幕保護膜的設備上嘗試使用手寫筆。如果觸控筆可以在沒有屏幕保護膜的設備上使用,則可能是屏幕保護膜引起了問題。
*請確保在iPad的"設置應用"中的"多任務"下將所有這些功能都關閉:"永久視頻疊加","手勢"和"允許多個應用",以及在"設置"中將"縮放"功能關閉iPad的"輔助功能"下的"設置"應用。
*重啟
- 1)完全關閉所有應用程式。
- 2)斷開觸控筆與兼容應用程式的連接。然後再次連接。
- 3)關閉藍牙。等一下然後重新打開。
- 4)關閉Wifi。等一下然後重新打開。
- 5)關閉設備。等一下然後重新打開。
- 6)刪除應用程式,然後重新下載。
The Pixel doesn't seem to be charging. What can I do?
It might be a USB charger issue.
Please try the following fixes:
- 1) Clean the USB charger of obstructions (i.e. dust, paper, etc). Also, clean the charging end of the stylus. You can clean obstructions from both the USB charger and stylus by rubbing it with a microfiber cloth. Then use a cotton swab dipped in a little rubbing alcohol to wipe the inside of the charger. Wait for it to dry before charging.
- 2) Check the small, metal ball on the USB charger. Press down on it. The metal ball should sink down further into the charger. Then it should come back up once you let go. If the metal ball is sunken and does not spring back up then the USB charger may be damaged. Please see the picture below for an example.

- 3) Make sure the stylus is fully plugged into the USB charging port. The LED power indicator should turn on to indicate the stylus is charging. If the LED power indicator does NOT turn on then try rotating the stylus while in the charger, as well as, removing and putting the stylus back in the charger several times to see if the LED power indicator turns on.
- 4) Plug the USB charger into different USB ports. Some ports may be damaged so you'll want to try out different USB ports on your computer or even a different computer's USB ports.
- 5) Plug the USB charger into a USB wall charger. Some laptop USB outlets may not provide enough power to charge the stylus.
- 6) Leave the stylus to charge overnight.
If these fixes don't work, then please contact support and indicate that you have tried the fixes.
help@adonit.net
If your Pixel USB charger is damaged, replacements are available here:
https://www.adonit.net/parts/pixel-charger/
https://www.adonit.net/parts/charging-dock/
还有其他问题吗?
请电邮至 help@adonit.net,我们非常乐意为您服务。