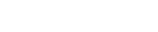Adonit Ink Pro Support
kembali kehalaman produk
Apa itu Adonit Ink Pro?
Adonit Ink Pro adalah stylus Bluetooth yang memiliki titik halus, yang dirancang khusus untuk tablet dan perangkat 2-in-1 dengan sistem operasi Windows. Ink Pro disertifikasi Microsoft, dan mengintegrasikan teknologi Microsoft Pen Protocol (MPP) sehingga dapat berkomunikasi dengan perangkat Windows Anda.
Ink Pro merupakan alat multifungsi yang cocok dengan segala kebutuhan Anda di mana pun. Anda dapat menggunakan tombol pintas untuk menghapus dan memfungsikan klik kanan, juga menggunakan fitur-fitur tingkat lanjut seperti palm rejection (tidak membaca telapak tangan) dan kepekaan tekanan.
Fitur-fitur Bluetooth mencakup pengontrolan asisten digital Windows, yaitu Cortana melalui perintah suara lewat mikrofon internal Ink Pro; kedua tombol pintas tersebut berfungsi untuk Page Down (Turun Satu Halaman) dan Page Up (Naik Satu Halaman) pada Microsoft PowerPoint, sedangkan pointer laser tertanamnya menjadikan presentasi Anda lebih efektif. Anda bahkan dapat membuka sketsa layar dengan cepat menggunakan klik dua kali yang sederhana!
Perangkat apa yang akan bekerja dengan Ink Pro?
Ink Pro telah diuji dengan dan kompatibel dengan perangkat berikut:
Microsoft Surface 3,
Microsoft Surface Pro 3/ 4/ 5/ 6/ 7/ X,
Microsoft Surface Book/ 2/ 3,
Microsoft Surface Laptop 1/ 2/ 3,
Microsoft Surface Studio/ 2,
Microsoft Surface Go/ 2,
Microsoft Surface Duo
Perangkat apa yang TIDAK akan bekerja dengan Ink Pro?
Ink Pro telah diuji dengan dan dianggap tidak kompatibel dengan perangkat berikut:
- Apple - Ink Pro tidak kompatibel dengan produk Apple apa pun
- Microsoft-Microsoft Surface Pro 2, Microsoft Lumia 950
- ACER - Acer Aspire r5-571tg, Acer Aspire Switch 12, Acer Aspire R3-431T
- ASUS - Zenbook Flip (UX360CA), ASUS-ZenBook-Flip-UX560UQ
- DELL - Dell Inspiron (7568), Dell Inspiron 15 5000, Dell Latitude 11 (5175), Dell Latitude 11 (5179), Dell Latitude 12 (7275), Dell Latitude 3189, Dell latitude 7350, Dell latitude 7480, Dell Venue 10 Pro (5056), Dell Venue 8 Pro (5855), Dell XPS 12 (9250), Dell XPS 9365, Dell XPS13, Dell XPS15, Inspiron 13 5378 2-in-1 , Dell Ultrabook Latitude 5289, Dell Latitude E5480-256-SSD-Touch, Dell precision 7520, Dell Latitude 13 3379, Dell Precision 5520, Dell venue pro 11 (7140), Inspiron 15 5578 2-in-1, XPS 15-9560, Inspiron 13 5378 2-in-1, Inspiron 13 7378 2-in-1, Inspiron 15 5578 2-in-1, Inspiron 15 7579 2-in-1
- HP - HP Elite x2, HP Elite X2 1012, Envy x2 13-j0xx, Envy x2 13-j1xx, Envy x2 15-c0xx, Envy x360 15-w0xx, Envy x360 15-w1xx, HP Envy 8 Note 5000, HP x2 10-p0xx, Pavilion x2 10-j0xx, Pavilion x2 10-k0xx, Pavilion x2 10-n0xx, Pavilion x2 10-n1xx, Pavilion x2 12-b0xx, Pavilion x2 12-b1xx, Pavilion x360 11-k0xx, Pavilion x360 11-k1xx, Pavilion x360 13-s0xx, Pavilion x360 13-s1xx, Pavilion x360 15-bk0xx, Pavilion x360 15-bk1xx, Spectre x2 12-a0xx, Spectre x360 13-40xx, Spectre x360 13-41xx, Spectre x360 15-ap0xx, HP ENVY x360 13-y023cl, HP 15-f387wm, HP Spectre 13-af013TU
- LENOVO - Lenovo X1 Yoga 2nd, Lenovo Yoga 710 - 14 IKB, Lenovo flex5, Lenovo yoga 910, Lenovo yoga 720, Lenovo yoga 9370, Lenovo miix 720, Lenovo miix 510
- OTHER - Windows Tablet Chuwi Hi10 plus, MP Man Converter 2in1, Trekstor Primebook c13, Huawei Matebook E, Toshiba Satellite P55W-C, Samsung Tab pro s, Linx 12x64, Samsung Notebook 7 Spin
Perangkat saya tidak tercantum dalam daftar, bagaimana saya tahu jika perangkat tersebut kompatibel dengan Ink Pro?
Adonit Ink Pro akan kompatibel dengan perangkat Anda jika persyaratan berikut terpenuhi:
- Perangkat Anda merupakan tablet Windows atau laptop 2-in-1 layar sentuh yang mendukung sistem pena.
- Perangkat Anda menggunakan teknologi Microsoft Pen Protocol (MPP) untuk mendukung stylus aktif.
- Merek dan model perangkat Anda tercantum di situs web kami:
Jika perangkat Anda tidak tercantum, silakan hubungi help@adonit.net untuk memastikan kompatibilitasnya.
Bisakah saya menggunakan Ink Pro pada perangkat layar sentuh kapasitif lain? (yaitu, perangkat iOS)
Tidak. Adonit Ink Pro dirancang untuk perangkat Windows. Jika Anda memiliki perangkat iOS, kami memiliki stylus lain untuk Anda. Silakan lihat daftar stylus kompatibel iOS kami untuk mengetahui stylus yang paling cocok untuk Anda. http://id.adonit.net
Bagaimana cara mulai menggunakan Adonit Ink Pro?
Untuk mulai menggunakan Ink Pro, cukup tekan terus tombol A atau B sampai lampu hijau terang, sekarang Ink Pro menyala. Kemudian posisikan mata Ink pada layar untuk menavigasi, mengetuk, atau menulis.
Selama Ink Pro menyala, Anda juga dapat menekan terus tombol B untuk menghapus, sedangkan menekan terus tombol A akan mengaktifkan fungsi klik kanan di hampir semua aplikasi, meskipun fitur-fiturnya mungkin tidak sama di aplikasi yang berbeda.
Fitur-fitur Bluetooth mencakup pengaktifan asisten digital Windows yaitu Cortana, membuka sketsa layar dengan klik dua kali yang sederhana, dan mengaktifkan fungsi Page Up (Naik Satu Halaman) dan Page Down (Turun Satu Halaman) antarslide di Microsoft Powerpoint. Pastikan untuk menghubungkan Ink Pro ke Bluetooth perangkat Anda.
Bagaimana cara MENYALAKAN Ink Pro?
NYALAKAN Adonit Ink Pro Anda dengan menekan terus tombol A atau B sampai lampu hijau terang.
Bagaimana cara MEMATIKAN Ink Pro?
Anda tidak perlu mematikan Ink Pro, perangkat akan mati dengan sendirinya setelah 15 menit jika tidak ada tombol yang ditekan atau mata Ink tidak ditekankan.
Ink Pro juga akan mati jika dihubungkan ke terminal pengisian daya yang menyala kemudian mencabutnya.
Bagaimana cara membuka sketsa layar dengan klik dua kali?
Jika Ink Pro dihubungkan ke Bluetooth perangkat, Anda dapat membuka sketsa layar dengan mengeklik dua kali tombol B.
Klik dua kali diset sesuai bawaannya untuk membuka sketsa layar, namun demikian, Anda juga dapat memilih aplikasi apapun yang tersedia di pengaturan. Ikuti langkah-langkah untuk menyesuaikan aplikasi yang ingin Anda buka dengan mengeklik dua kali:
1. Temukan Pengaturan Windows di perangkat dengan mengeklik tombol Mulai di sudut kiri bawah, lalu pilih "Pengaturan".
2. Masuk ke "Perangkat" lalu pilih "Pena & Windows Ink" di sebelah kiri.
3. Gulir fungsi page down (turun satu halaman) ke bawah dan temukan "Klik dua kali".
4. Ketuk daftar gulung pertama, lalu pilih satu kategori yang cocok untuk Anda. Jika tersedia satu subkategori, ketuk daftar gulung kedua lalu pilih aplikasi yang ingin Anda buka.
Bagaimana cara menggunakan Cortana dengan perintah suara lewat mikrofon internal?
Sebelum mengaktifkan Cortana, pastikan Bluetooth perangkat telah dinyalakan dan dipasangkan dengan Ink Pro dan setel Ink Pro sebagai perangkat standar di pengaturan suara. Silakan ikuti langkah-langkah di bawah untuk melakukan penyetelan:
Pasangkan Ink Pro dengan perangkat Anda:
1. Di bagian "Bluetooth & perangkat lain", klik "Pengaturan suara" di bawah pengaturan Terkait. Masuk ke tab kedua "Perekaman" kemudian klik "OK".
2. Kembali ke desktop Windows, lalu klik ikon pembuka Cortana pada bar tugas, kemudian klik ikon roda (Pengaturan Cortana) di sebelah kiri.
3. Di Pengaturan Cortana, temukan "Pintasan Keyboard" kemudian nyalakan.
4. Boot ulang perangkat Anda.
Setel Ink Pro sebagai perangkat standar di pengaturan suara:
1. Di bagian "Bluetooth & perangkat lain", klik "Tambahkan Bluetooth atau perangkat lain", kemudian pilih "Pengaturan suara".
2. Pilih "INK Pro" lalu klik "Set Standar".
3. Kembali ke desktop Windows, kemudian klik ikon Cortana (lingkaran) pada bar tugas, kemudian klik ikon roda Pengaturan di sebelah kiri.
4. Temukan "Pintasan Keyboard" kemudian nyalakan.
Aktifkan Cortana dengan mengeklik dua kali tombol A dengan cepat:
1. Klik dua kali tombol A dengan cepat, ketika lampu oranye mulai terang dan terus menyala, Cortana siap dipakai.
2. Silakan bicara dengan Cortana melalui mikrofon internal menggunakan perintah suara yang kami sarankan di dalam panduan pengguna atau Pertanyaan Umum.
Apa saja perintah suara yang paling berguna di Cortana?
Cortana tersedia di wilayah berikut untuk semua bahasa ini, silakan kunjungi halaman dukungan Microsoft.
1. How’s the weather today?
2. Wake me up in half an hour.
3. Restaurants near me.
4. Go to/ Open (app name).
5. Create a note.
6. Translate Hello to Spanish.
7. How’s my schedule looking today?
More handy voice commands to go:
"What time is it?"
"What time is in (location)?"
"Whats the weather like?"
"What’s the weather in (location)?"
"When does the sun set?"
"Is it hot in (location)?"
"How’s the weather looking for tomorrow/next week?"
"Go to/Open (app name)."
"Go to/Open (name of site.com)."
"Create a note."
"Take a note."
"Draft a note."
"Write a note."
"Translate."
"Translate (word) to (language)."
"Translate (phrase) to (language)."
"What’s (percentage) of (money)?"
"What’s (number) times (number)?"
"What’s the square root of (number)?"
"What’s (number) times (number) divided by (number)?"
"Convert (number) cups to fluid ounces."
"How many miles in (number) Kilometers?"
"Search the web for (term)"
"Find food places near me."
"Find restaurants near me."
"Find bars near me."
"What’s a good restaurant near me?" or "What’s a good restaurant in (location)?"
"What’s interesting nearby?"
"Show me (food) near me."
"Show me (food) in (location)."
"Open Settings."
"Open Action Center."
"Turn on/off Bluetooth" or "Disable/Enable Bluetooth."
"Turn on/off Wi-Fi" or "Disable/Enable Wi-Fi."
"Turn on/off Airplane Mode" or "Disable/Enable Airplane Mode."
"Send text to (contact): (message)."
"How do I install a printer?"
"How do I project my screen?"
"How do I change my background?"
"How do I update Windows?"
"How do I make a backup?"
"How do I change default apps?"
"How do I change Privacy?"
"How do I connect a wireless device?"
Apa arti lampu LED pada Adonit Ink Pro?
MENYALAKAN / MEMATIKAN:
Lampu hijau berkedip sekali dan mati: Ink Pro telah dinyalakan.
Lampu merah berkedip, lalu mati: Ink Pro telah dimatikan.
Mengisi daya:
Lampu hijau terus menyala: Ink Pro terisi penuh saat terhubung ke terminal pengisian daya.
Lampu merah terus menyala: Ink Pro sedang mengisi daya.
Baterai Lemah / Baterai Habis:
Lampu merah akan berkedip dua kali: baterai melemah.
Lampu merah berkedip tiga kali: Ink Pro kehabisan daya.
Mengaktifkan Cortana:
Lampu oranye: Klik dua kali tombol A dengan cepat untuk mengaktifkan Cortana melalui mikrofon internal.
Pointer Laser: tombol pointer laser telah ditekan.
Bagaimana cara mengisi daya Ink Pro saya?
Untuk mengisi daya, posisikan bagian belakang Ink Pro ke terminal pengisian daya, lalu hubungkan konektor USB ke port USB standar.
Lampu merah akan terang untuk mengindikasikan pengisian daya. Ketika lampu hijau menyala terus, itu artinya Ink Pro terisi penuh sehingga bisa dilepas dari terminal pengisian daya dan dapat dipakai.
Berapa lama waktu yang diperlukan untuk mengisi daya Ink Pro?
Adonit Ink Pro akan kompatibel dengan perangkat Anda jika persyaratan berikut terpenuhi:
- Perangkat Anda merupakan tablet Windows atau laptop 2-in-1 layar sentuh yang mendukung sistem pena.
- Perangkat Anda menggunakan teknologi Microsoft Pen Protocol (MPP) untuk mendukung stylus aktif.
- Merek dan model perangkat Anda tercantum di situs web kami:
Jika perangkat Anda tidak tercantum, silakan hubungi help@adonit.net untuk memastikan kompatibilitasnya.
Berapa lama daya Ink Pro akan bertahan dengan pengisian penuh? Berapa lama daya tahan baterai Ink?
24 jam dengan pemakaian terus-menerus.
Apakah Ink Pro akan mati dengan sendirinya?
Ink Pro akan mati dengan sendirinya setelah 15 menit jika tidak ada tombol yang ditekan atau mata Ink tidak ditekankan.
Apa fungsi dari kedua tombol pintas pada Ink Pro?
Ink Pro dilengkapi dua tombol pintas yang berfungsi untuk mengakses dengan cepat fitur-fitur seperti fungsi penghapus dan klik kanan pada perangkat yang kompatibel dengan Ink.
Jika Ink Pro dipasangkan dengan Bluetooth, tombol pintas akan peka konteks. Secara umum, ada dua skenario berbeda:
1. Mengaktifkan dengan cepat asisten digital Windows yaitu Cortana, dengan mengeklik dua kali tombol A. Begitu lampu oranye menyala, silakan bicara dengan Cortana melalui perintah suara
2. Memfungsikan Page Down (Turun Satu Halaman) dan Page Up (Naik Satu Halaman) dalam presentasi di Microsoft PowerPoint. Klik tombol A untuk memfungsikan Page Down (Turun Satu Halaman), dan tombol B untuk Page Up (Naik Satu Halaman).
3. Membuka aplikasi dengan klik dua kali tombol B secara sederhana. Anda juga dapat menyesuaikan aplikasi yang ingin Anda buka.
Bagaimana cara menggunakan tombol pintas sebagai fungsi penghapus dan klik kanan?
Untuk menggunakan fungsi penghapus: Tekan terus tombol B lalu gerak-gerakkan mata Ink di area yang ingin Anda hapus. Fitur-fiturnya mungkin tidak sama di aplikasi yang berbeda.
Untuk menggunakan fungsi klik kanan: cukup tekan terus tombol A lalu ketuk layar. Fitur-fiturnya mungkin tidak sama di aplikasi yang berbeda.
Contohnya: klik kanan pada desktop, daftar menu tarik akan muncul, sementara pada Microsoft OneNote, alat Lasso Select akan diaktifkan.
Bagaimana cara menggunakan tombol pintas sebagai fungsi Naik Satu Halaman dan Turun Satu Halaman?
Fungsi Naik Satu Halaman dan Turun Satu Halaman hanya akan aktif jika Ink Pro dipasangkan dengan Bluetooth dan bekerja dengan perangkat lunak tertentu, seperti Microsoft PowerPoint atau Microsoft Edge. Silakan ikuti langkah-langkah di bawah untuk mulai:
1. Temukan Pengaturan Windows di perangkat dengan mengeklik tombol Mulai di sudut kiri bawah, lalu pilih "Pengaturan".
2. Di bagian "Bluetooth & perangkat lain", NYALAKAN Bluetooth, lalu klik "Tambah Bluetooth atau perangkat lain", kemudian pilih "Bluetooth".
3. Sekarang NYALAKAN Ink Pro Anda dengan menekan terus tombol A atau tombol B sampai lampu hijau terang.
4. Tunggu sampai Anda melihat "Ink Pro" muncul dalam daftar Bluetooth, kemudian pilih "Ink Pro" lalu klik "Selesai".
5. Buka Microsoft PowerPoint Anda dan arahkan mata Ink Pro ke perangkat Anda. Tekan tombol B jika Anda ingin MENAIKKAN satu halaman, dan tombol A untuk MENURUNKAN satu halaman. Selain itu, jangan lupa gunakan Pointer Laser praktis untuk menekankan gagasan Anda.
Bagaimana cara menggunakan fitur-fitur khusus Ink Pro? (yaitu, palm rejection (tidak membaca telapak tangan)
Asalkan perangkat Anda mendukung Adonit Ink Pro, fitur-fitur tingkat lanjut seperti fitur palm rejection (tidak membaca telapak tangan) dan kepekaan tekanan akan didukung. Tidak perlu menyetel apapun pada perangkat atau aplikasi Anda. Namun, beberapa aplikasi mungkin memilih untuk tidak mengaktifkan fitur-fitur stylus aktif tersebut.
Apa perbedaan antara Ink Pro dan Ink?
Ink Pro maupun Ink memiliki fungsi penghapus dan klik kanan serta mendukung kepekaan tekanan dari 1024 hingga 4096, bergantung pada perangkat yang Anda gunakan.
Ink Pro menyediakan fitur-fitur Bluetooth ekstra yang memungkinkan Anda mengontrol asisten digital Windows yaitu Cortana melalui perintah suara lewat mikrofon tertanam; Fungsi Naik dan Turun Satu Halalaman antarslide dalam Powerpoint dan pointer laser akan membuat presentasi Anda lebih efektif; membuka aplikasi dengan klik dua kali yang sederhana.
Bisakah saya menggunakan Adonit Ink Pro dengan Pelindung Layar?
Pelindung layar biasanya tidak disarankan untuk digunakan dengan stylus Adonit karena dapat menimbulkan gangguan pada kemampuan layar mendeteksi mata Ink secara konsisten. Stylus Adonit dioptimalkan untuk penggunaan tanpa pelindung layar. Jika pelindung layar perlu dipasang, kami sarankan ketebalan pelindung layar tersebut tidak lebih dari 0,12 mm.
Ink Pro saya tidak berfungsi dengan benar, adakah tips untuk memperbaikinya?
Untuk mengatasi masalah ini, silakan lihat di bawah dan lihat apakah satu dari poin berikut dapat membantu:
- Pastikan perangkat yang Anda gunakan kompatibel dengan Adonit Ink. Daftar kompatibilitas terdapat di bagian atas halaman dukungan ini.
- Matikan stylus dan nyalakan kembali.
- Silakan periksa dengan cermat apakah Mata di bagian depan Adonit Ink terpasang dengan kencang. Kemudian arahkan stylus ke atas sehingga mata Ink menunjuk ke atas, lalu pegang bagian mata dengan ibu jari dan telunjuk Anda, dan, dengan tangan lain memegang bagian laras, putar laras searah jarum jam secara pelan dan hati-hati untuk melepas mata Ink. Lepaskan mata dari laras stylus dan tiup bukaan pada mata
Pasang kembali mata pada bukaan, kemudian putar laras pelan-pelan berlawanan arah jarum jam sampai habis. Beri sedikit tekanan di bagian ujung untuk memastikan posisi mata sudah baik. Ingat, secara alami akan tetap ada sedikit jarak di antara bagian atas mata Ink Pro dan laras setelah mata dikencangkan kembali. - Tutup aplikasi dengan benar, kemudian matikan dan nyalakan kembali perangkat.
Jika Anda masih mengalami masalah dengan penulisan, silakan hubungi bagian dukungan kami melalui help@adonit.net
Mengapa Ink Pro saya tidak mau mengisi daya?
Untuk mengatasi masalah ini, silakan lihat di bawah dan lihat apakah satu dari poin berikut dapat membantu:
- Pastikan mata pengisi daya USB terhubung sepenuhnya ke port USB.
- Selain itu, cobalah hubungkan pengisi daya USB ke soket USB yang berbeda karena sejumlah port USB mungkin tidak memberikan cukup daya untuk pengisian daya (misalnya: Anda mungkin ingin menggunakan adapter dinding daripada port USB laptop)
- Gunakan stik pembersih telinga untuk membersihkan bagian dalam pengisi daya. Anda juga dapat membersihkan bagian mata pengisian daya stylus dengan kain serat mikro lembut yang kering.
- Membiarkan stylus terhubung di terminal pengisian daya semalaman akan membantu.
- Putar stylus saat berada pada pengisi daya, serta lepas dan hubungkan stylus ke pengisi daya beberapa kali untuk memastikan lampunya menyala.
Jika Anda masih mengalami masalah dengan penulisan, silakan hubungi bagian dukungan kami melalui help@adonit.net
Aplikasi apa saja yang Anda rekomendasikan untuk Ink Pro?
Semua aplikasi yang mendukung Windows Ink akan mendukung Adonit Ink Pro. Untuk mendapatkan daftar aplikasi yang direkomendasikan, silakan kunjungi halaman Aplikasi untuk Windows Ink.
Bisakah tombol bawah digunakan untuk fungsi lain selain menghapus?
Tidak. Semua fitur dan efek dirancang berdasarkan aplikasinya. Semua fitur dan efek tersebut tidak dapat disesuaikan.
Bisakah saya mengubah fungsi tombol klik kanan?
Tidak. Semua fitur dan efek dirancang berdasarkan aplikasinya. Semua fitur dan efek tersebut tidak dapat disesuaikan
Bagaimana cara menggunakan fungsi klik kanan pada Ink Pro?
Untuk menggunakan fungsi klik kanan, tekan dan tahan tombol atas dan ketuk layar. Efek klik kanan mungkin tidak sama pada aplikasi yang berbeda. Contohnya: klik kanan pada desktop, daftar menu tarik akan muncul, sementara pada Microsoft OneNote, alat Lasso Select akan diaktifkan.
Apakah tombol pintas mendukung fungsi seperti undo atau redo?
Tidak. Semua fitur dan efek dalam aplikasi dirancang oleh aplikasi, mereka tidak dapat dikustomisasi.
Kapan saya menggunakan klik kanan Ink Pro, mengapa efeknya berbeda dari Mouse?
Fitur/efek klik kanan mouse dan Ink (stylus aktif apapun) mungkin berbeda, bergantung fungsi apa pada stylus yang dirancang untuk aplikasi tersebut.
Bisakah saya menonaktifkan kursor?
Ya, Anda bisa menonaktifkan kursor atau efek visual pada Pengaturan Windows. Berikut langkah-langkahnya:
1) masuk ke Settings (Pengaturan), pilih Devices (Perangkat), dan Pen & Windows Ink (Pena Windows Ink)
2) Aktifkan Cursor / Visual Effect (Kursor/Efek Visual)
Apakah Ink Pro mendukung kemiringan untuk pembuatan bayangan?
Tidak.
Apakah Adonit Ink Pro mendukung kepekaan tekanan?
Ya, tingkat kepekaan tekanan Ink Pro yang didukung mulai dari 1024 hingga 4096. Dukungan berbeda-beda bergantung pada perangkat yang Anda gunakan. Pastikan sistem operasi Windows Anda sudah diperbarui ke Windows 10.
Apakah ada komponen pengganti yang tersedia untuk Ink Pro?
Ya. Ink Pro menyediakan dua komponen pengganti, mata dan terminal pengisian daya. Keduanya dapat dibeli dari halaman Suku Cadang kami.
Apa saja isi kotak kemasan?
Adonit Ink Pro, terminal pengisian daya USB, dan panduan mulai cepat.
Masih ada pertanyaan
Kirimi kami email di help@adonit.net dan kami dengan senang hati akan membantu Anda.