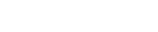Adonit Pixel Support
kembali kehalaman produk
What is the Adonit Pixel?
The Adonit Pixel is a pressure sensitive stylus for iOS devices that incorporates our latest design improvements to offer superior performance and functionality with improved accuracy and comfort. Notes, annotation, digital art - the Adonit Pixel does it all!
What devices will Pixel work with?
- Pixel will work just like your finger on any capacitive touch screen device. Features like pressure sensitivity, palm-rejection, Pixelpoint technology, and use of shortcut buttons require an iOS device with Bluetooth 4.0.
- Compatible Devices: iPhone 4, 4s, 5, 5c, 5s, 6, 6 Plus, 6s, 6s Plus, SE, 8, 8 Plus, X, Xs, Xr, iPad Mini, iPad Mini 2, iPad Mini 3, iPad Mini 4, iPad Air, iPad Air 2, iPad 2017 (5th generation).
What makes the Pixel different?
Pixel is the most advanced stylus we''ve made to date, with Bluetooth features enabling 2048-level pressure sensitivity, enhanced precision and performance, context-sensitive shortcut buttons, and even a grip sensor that turns on the stylus when you pick it up! The Pixel also features a slim, ergonomic body (10.5 mm in diameter) and a new tip design for a smoother and more natural writing experience.
Compatibility with more iOS devices including iPad Air 2.
New Pixelpoint tip for improved accuracy and a more natural writing experience.
Bluetooth features: Pressure Sensitivity, Palm Rejection, Shortcut Buttons.
Grip Sensor: Pixel will automatically power on when the you pick it up.
Ergonomic 10.5mm diameter body.
What is Pixelpoint technology?
Pixelpoint™ is Adonit''s fine point stylus tip technology. It supports a 1.9 mm Fine Point tip with reliably accurate on-screen results. A Bluetooth connection helps your favorite Adonit Connected Apps more precisely detect where the tip of the stylus touches the screen, and delivers additional features.
How long is the charge time for the Pixel? How long will the battery last?
Charge time: 1 hour
Battery: 14 hours of use
Can I use Pixel with the Apple Pencil?
Unfortunately, the Apple Pencil can cause interference if it''s connected while you''re using the Pixel. To avoid this, you''ll want to disconnect your Apple Pencil in the iPad''s Bluetooth settings before pairing the Pixel.
How do I turn on and pair Pixel?
Turn your Adonit Pixel stylus ON by holding down the black button closest to the tip until a green light shows increasing in brightness and then goes off; your Pixel is now turned on and ready to pair.
We've simplified the process of pairing your Pixel to your favorite apps, to allow easy access to pressure sensitivity and other Bluetooth features. While it can vary from app to app, you will typically need to enable stylus support in the settings section of the app you are using. You should then be able to follow on-screen instructions provided by the app. For more information and instructions, view the apps listed on our Pixel page.
Some iPads and iPhones cannot connect with more than 4 Bluetooth devices. If 4 devices are already paired, Pixel will not Bluetooth pair until another device is removed.
Some iPads and iPhones cannot connect with more than 4 Bluetooth devices. If 4 devices are already paired, Pixel will not Bluetooth pair until another device is removed.
- Go into your Bluetooth setting. Select a Bluetooth connected device to remove and click "Forgot this device".
- Power off your iPad/iPhone and then power on.
- Select a Pixel compatible app and connect your Pixel within the app.
How do I use the Bluetooth features the Pixel offers?
The Bluetooth features of Pixel are only available when the stylus is paired with an app that lists Pixel as being compatible. See our Apps Page for a list of apps that list Pixel as compatible.
Bluetooth features include pressure sensitivity, shortcut buttons, palm rejection.
Will Pixel work without being paired?
Yep! Pixel will work as a basic stylus when it''s not paired as long as Pixel is powered on. Just like your finger, you will be able to use it to interact with the screen. However, Pixel must be paired with an Adonit Connected App to enable its full set of features, optimized precision and accuracy.
Which apps can I use Pixel with?
Pixel will work as a basic non-Bluetooth stylus in any iOS app, however advanced features are enabled only when connected to a Adonit Connected Apps. For a full list of compatible apps, please visit our Adonit Connected Apps Page.
What do the shortcut buttons on the Pixel do?
Pixel features two configurable shortcut buttons allowing you to quickly access various features like Undo, Redo, or Erase on your favorite Adonit Connected Apps.
What do the LED lights mean?
- Green - Pixel is finished charging
- Orange - Low Battery
- Red - Dead / Recharge
What colors of Pixel are available?
Pixel is available in Black and Bronze.
Where can I buy the Adonit Pixel?
The Pixel is currently available at the Adonit website and Amazon. To purchase one, visit the Pixel product page.
What comes in the box?
Each Adonit Pixel comes with a Pixel stylus and a USB charger.
Are replacement parts available for the Pixel?
Yes! Pixel has two replacement parts available, the tip and the charger. The tip is designed to be removable so that it can be replaced if necessary. Replacement tips and chargers can be purchased from our Spare Parts page.
The Pixel is not drawing/writing or connecting well. What do I fix it?
Try the following fixes:
*Fix the Bluetooth connection - the most common issue
*"Forget" all the Bluetooth devices on your iPhone/iPad. To do this, follow the steps below:
- 1) Go to the Bluetooth settings on your iPhone/iPad.
- 2) Forget a device by pressing the "i" circle and tapping "Forget this device."
- 3) Forget all connected Bluetooth devices.
- 4) Turn off your iPhone/iPad. Then turn it back on.
- 5) Connect your stylus via compatible apps (i.e. GoodNotes, Photoshop Sketch, etc).
*Check the stylus for any damage
- 1) Button section of the Pixel - DO NOT twist the button section of the Pixel. Doing so may damage the wiring. The button section should not move at all.
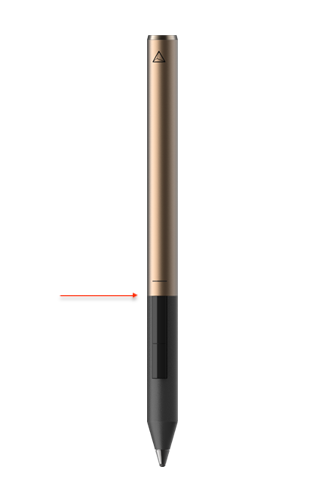
- 2) Black writing tip - The writing tip should be completely black. An exposed metallic color indicates damage. Also, anything stuck to the tip will effect writing/drawing. Instructions on how to clean the tip in the next section.
- 3) Stainless steel cone - The stainless cone under the writing tip should be fully tightened onto the Pixel. Note that there is a natural gap between the cone and the Pixel itself. Cleaning the cone may help with connection issues. Instructions on how to clean are below.

- 4) LED indicator - The LED indicator on the Pixel should light up when placed on the charger.
A red pulsing light means it has low power.
A green light means it has full power or close to full power.
No light means the Pixel is getting no power. This may be an issue with the USB charger. Fixes for the USB charger are listed further below this support page. Or it may indicate a dead battery. If the stylus has been purchased within a year and from an official Adonit distributor then you are eligible for an exchange.
*Clean the stylus
- 1) Clean the black tip on the stylus of any debris (i.e. dust, paper, adhesive, etc.).
Use a cotton swab dipped in a little rubbing alcohol, and gently wipe the black tip until debris is removed. - 2) Clean the stainless steel cone of any debris.
The stainless steel cone and black tip on the Pixel can be unscrewed for cleaning.To remove the stainless steel cone, take the stylus and point it upward (so the tip is pointing up). With one hand, hold the aluminum cone in place. With the other hand, carefully twist the metal cone to the left (counter clockwise) until it comes off. Use a cotton swab dipped in a little rubbing alcohol, and gently wipe the inside and outside of the metal cone, as well as the screw threads, until debris is removed.
Securely screw the metal cone back onto the stylus by turning it to the right (clockwise) until secured. NOTE: There is a small, natural gap between the stainless steel cone and the aluminum cone.
*Update compatible apps and firmware to the latest version.
*Determine if it's an issue with the Pixel or the app. Test the pixel on at least two apps to see if the problem persists. If the problem only shows up on one app, then it may be an issue with the app. Listed below are some apps compatible with the Pixel and how to pair with them.
Zoomnotes Lite
To pair with Zoomnotes Lite:
- 1) Tap on the ZoomNotes Lite app.
- 2) Tap on the gear icon
- 3) Tap on Stylus
- 4) Tap on Adonit
- 5) Tap on Adonit stylus
- 6) Switch on stylus and press pen tip to circle until paired.
GoodNotes
- 1) Tap on the Goodnotes app.
- 2) Create a note.
- 3) Open up the options menu by tapping on the three dots located on the upper right hand corner.
- 4) Tap on the "Smart Stylus" option.
- 5) In the Smart Stylus section select "Adonit." If Adonit is already selected, then select "None" and reselect "Adonit."
- 6) Hold the nib of the stylus over the blue circle that says "Hold Tip Here" until it connects.
- 7) The stylus is now connected.
*Check the screen of the device
- 1) Clean the screen on the device
Use a microfiber cloth and wipe the screen of any debris. - 2) Screen Protector issues
Try the stylus on a device without a screen protector. Screen protectors may interfere with the stylus. If you have a screen protector, DO NOT remove it. Try the stylus on a device without a screen protector. If the stylus works on the device without a screen protector, then it is likely that the screen protector is causing the issue.
*Make sure all of these are turned OFF in the iPad in the Settings App under "Multitasking": "Persistent Video Overlay", "Gestures" and "Allow Multiple Apps", as well as the "Zoom" feature being turned OFF in the iPad "Settings" app under "Accessibility".
*Reboot
- 1) Close all apps completely.
- 2) Disconnect the stylus from the compatible app. Then connect it again.
- 3) Turn Bluetooth off. Wait about a minute. Then turn it back on.
- 4) Turn Wifi off. Wait about a minute. Then turn it back on.
- 5) Turn off the device. Wait about a minute. Then turn it back on.
- 6) Delete the app and redownload it.
The Pixel doesn't seem to be charging. What can I do?
It might be a USB charger issue.
Please try the following fixes:
- 1) Clean the USB charger of obstructions (i.e. dust, paper, etc). Also, clean the charging end of the stylus. You can clean obstructions from both the USB charger and stylus by rubbing it with a microfiber cloth. Then use a cotton swab dipped in a little rubbing alcohol to wipe the inside of the charger. Wait for it to dry before charging.
- 2) Check the small, metal ball on the USB charger. Press down on it. The metal ball should sink down further into the charger. Then it should come back up once you let go. If the metal ball is sunken and does not spring back up then the USB charger may be damaged. Please see the picture below for an example.

- 3) Make sure the stylus is fully plugged into the USB charging port. The LED power indicator should turn on to indicate the stylus is charging. If the LED power indicator does NOT turn on then try rotating the stylus while in the charger, as well as, removing and putting the stylus back in the charger several times to see if the LED power indicator turns on.
- 4) Plug the USB charger into different USB ports. Some ports may be damaged so you'll want to try out different USB ports on your computer or even a different computer's USB ports.
- 5) Plug the USB charger into a USB wall charger. Some laptop USB outlets may not provide enough power to charge the stylus.
- 6) Leave the stylus to charge overnight.
If these fixes don't work, then please contact support and indicate that you have tried the fixes.
help@adonit.net
If your Pixel USB charger is damaged, replacements are available here:
https://www.adonit.net/parts/pixel-charger/
https://www.adonit.net/parts/charging-dock/
Masih ada pertanyaan
Kirimi kami email di help@adonit.net dan kami dengan senang hati akan membantu Anda.