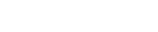Adonit Ink Pro Support
製品ページに戻る
Adonit Ink Proとは何ですか?
Adonit Ink Proは、Windows搭載タブレットと2-in-1デバイス専用に作られた高精度Bluetoothスタイラスです。Microsoftの認証を受け、Microsoft Pen Protocol (MPP) に対応したInk Proは、Windowsデバイスと通信することができます。
Ink Proはあらゆるワークスペースのニーズに適した多機能ツールで、ショートカットボタンを使用した消去や右クリック機能の他、パームリジェクション、筆圧感知などの高度な機能を使用できます。
Bluetooth機能では、Ink Proに搭載されたマイクを通じた音声コマンドでWindowsデジタルアシスタントCortanaをコントロールすることができます。2つのショートカットボタンはMicrosoft PowerPointでページダウン・ページアップボタンとして機能し、内蔵のレーザーポイントを使ってより効果的なプレゼンテーションが可能です。ダブルクリックするだけで画面スケッチをすばやく開くこともできます。
Ink Proはどのようなデバイスで動作しますか?
Ink Proは以下のデバイスにて動作テスト済みで、互換性があります。
Microsoft Surface 3,
Microsoft Surface Pro 3/ 4/ 5/ 6/ 7/ X,
Microsoft Surface Book/ 2/ 3,
Microsoft Surface Laptop 1/ 2/ 3,
Microsoft Surface Studio/ 2,
Microsoft Surface Go/ 2,
Microsoft Surface Duo
Ink Proが使えないデバイスがありますか?
Ink Proは以下のデバイスにて動作テスト済みで、互換性がありません。
- Apple - Ink ProはあらゆるApple製品との互換性がありません
- Microsoft-Microsoft Surface Pro 2, Microsoft Lumia 950
- ACER - Acer Aspire r5-571tg, Acer Aspire Switch 12, Acer Aspire R3-431T
- ASUS - Zenbook Flip (UX360CA), ASUS-ZenBook-Flip-UX560UQ
- DELL - Dell Inspiron (7568), Dell Inspiron 15 5000, Dell Latitude 11 (5175), Dell Latitude 11 (5179), Dell Latitude 12 (7275), Dell Latitude 3189, Dell latitude 7350, Dell latitude 7480, Dell Venue 10 Pro (5056), Dell Venue 8 Pro (5855), Dell XPS 12 (9250), Dell XPS 9365, Dell XPS13, Dell XPS15, Inspiron 13 5378 2-in-1 , Dell Ultrabook Latitude 5289, Dell Latitude E5480-256-SSD-Touch, Dell precision 7520, Dell Latitude 13 3379, Dell Precision 5520, Dell venue pro 11 (7140), Inspiron 15 5578 2-in-1, XPS 15-9560, Inspiron 13 5378 2-in-1, Inspiron 13 7378 2-in-1, Inspiron 15 5578 2-in-1, Inspiron 15 7579 2-in-1
- HP - HP Elite x2, HP Elite X2 1012, Envy x2 13-j0xx, Envy x2 13-j1xx, Envy x2 15-c0xx, Envy x360 15-w0xx, Envy x360 15-w1xx, HP Envy 8 Note 5000, HP x2 10-p0xx, Pavilion x2 10-j0xx, Pavilion x2 10-k0xx, Pavilion x2 10-n0xx, Pavilion x2 10-n1xx, Pavilion x2 12-b0xx, Pavilion x2 12-b1xx, Pavilion x360 11-k0xx, Pavilion x360 11-k1xx, Pavilion x360 13-s0xx, Pavilion x360 13-s1xx, Pavilion x360 15-bk0xx, Pavilion x360 15-bk1xx, Spectre x2 12-a0xx, Spectre x360 13-40xx, Spectre x360 13-41xx, Spectre x360 15-ap0xx, HP ENVY x360 13-y023cl, HP 15-f387wm, HP Spectre 13-af013TU
- LENOVO - Lenovo X1 Yoga 2nd, Lenovo Yoga 710 - 14 IKB, Lenovo flex5, Lenovo yoga 910, Lenovo yoga 720, Lenovo yoga 9370, Lenovo miix 720, Lenovo miix 510
- OTHER - Windows Tablet Chuwi Hi10 plus, MP Man Converter 2in1, Trekstor Primebook c13, Huawei Matebook E, Toshiba Satellite P55W-C, Samsung Tab pro s, Linx 12x64, Samsung Notebook 7 Spin
私のデバイスはリストにありませんが、どうすればInk Proと互換性があるかどうか分かりますか?
Adonit Ink Proは次の要件が満たされているデバイスであれば動作します。
- ご利用のデバイスがペン対応のWindowsタブレットまたはタッチスクリーン式の2-in-1ノートパソコンである場合。
- ご利用のデバイスがMicrosoft Pen Protocol (MPP) を使用してアクティブスタイラスをサポートしている場合。
- ご利用のデバイスのブランドとモデルが弊社ウェブサイトに記載されている場合:
デバイスがリストにない場合は、互換性の確認のため、help@adonit.netまでご連絡ください。
Ink Proを他の静電容量式タッチパネルデバイスで使用することはできますか?(例: iOSデバイス)
できません。Adonit Ink ProはWindowsデバイス向けに設計されています。iOSデバイスをお持ちの場合、別のスタイラスのラインナップがありますので、あなたに最適なスタイラスを見つけるためにiOS対応スタイラスのリストをご参照ください。http://www.adonit.net/jp/creative/
Adonit Ink Proはどのように使用を開始すればよいですか?
Ink Proを使用するには、緑のライトが点灯するまでボタンAまたはBを押して、Ink Proの電源を入れます。その後ペン先を画面上に置き、移動やタップをしたり、文字を書いたりしてください。
Ink Proの電源が入っている間、多くのアプリでボタンBを押して消去したり、ボタンAを押して右クリックをトリガーしたりすることができますが、機能はアプリによって異なることがあります。
Bluetooth機能には、WindowsデジタルアシスタントCortanaの有効化、ダブルクリックでの画面スケッチの起動、Microsoft Powerpointのスライドのページアップ・ページダウンが含まれます。Ink Proをご利用のデバイスのBluetoothに接続してください。
Ink Proの電源はどのようにオンにしますか?
Adonit Ink Proの電源をオンにする時は、緑のライトが点灯するまでボタンAまたはBを押します。
Ink Proの電源はどのようにオフにしますか?
Ink Proはボタンやペン先が押されずに15分が経過すると自動的に電源がオフになるため、電源をオフにする必要はありません。
また、電源の入った充電ドックに置いてから外しても電源をオフにすることができます。
画面スケッチをダブルクリックで開く方法は?
Ink Proをご利用のデバイスのBluetoothに接続すると、ボタンBのダブルクリックで画面スケッチを開くことができます。
デフォルトでダブルクリックにより画面スケッチを開くことができるようになっていますが、利用可能なお好みのアプリを設定で選択することもできます。ダブルクリックで起動できるアプリをカスタマイズする手順に従ってください。
1. ご利用のデバイスで左下隅のスタートボタンをクリックし、「設定」を選択してWindows設定を見つけます。
2. 「デバイス」を開き、左側で「ペンとWindows Ink」を選択します。
3. ページを下にスクロールして「ダブルクリック」を見つけます。
4. 最初のドロップダウンリストをタップして適したカテゴリを選択します。サブカテゴリがある場合、2つ目のドロップダウンリストをタップして開きたいアプリを選択します。
内蔵マイクを通じた音声コマンドでどのようにCortanaを使用しますか?
Cortanaを有効にする前に、デバイスのBluetoothがオンになっており、Ink Proとペアリングされていて、Ink Proがサウンド設定で既定のデバイスに設定されていることを確認します。以下の手順に従ってセットアップしてください。
Ink Proをデバイスとペアリングする:
1. 「Bluetoothとその他のデバイス」で関連設定の下の「サウンド設定」をクリックします。2つ目のタブ「録音」を開いて「OK」をクリックします。
2. Windowsデスクトップに戻り、タスクバーのCortana起動アイコンをクリックしてから、左側のギアのアイコン(Cortanaの設定)をクリックします。
3. Cortanaの設定で「キーボードショートカット」を見つけてオンにします。
4. デバイスを再起動します。
サウンド設定でInk Proを既定のデバイスに設定する:
1. 「Bluetoothとその他のデバイス」で「Bluetooth またはその他のデバイスを追加する」をクリックし、「サウンド設定」を選択します。
2. 「INK Pro」を選択し、「既定に設定」をクリックします。
3. Windowsデスクトップに戻り、タスクバーのCortanaアイコン(丸いアイコン)をクリックしてから、左側のギアのアイコン(設定)をクリックします。
4. 「キーボードショートカット」を見つけてオンにします。
ボタンAの高速ダブルクリックでCortanaを有効にする:
1. ボタンAをすばやくダブルクリックし、オレンジのライトが点灯したままになると、Cortanaの準備が整ったことになります。
2. 使用説明書またはFAQで推奨されている音声コマンドを使い、内蔵マイクを通じてCortanaに指示します。
Cortanaで最も役立つ音声コマンドは何ですか?
1. 今日の天気は?
2. 30分後に起こして。
3. 付近のレストラン。
4. (アプリ名)に移動/を開く。
5. メモを作成。
6. Helloをスペイン語に翻訳。
7. 今日の私のスケジュールは?
より便利な音声コマンド:
「今何時?」
「(場所)の時刻は?」
「天気はどう?」
「(場所)の天気はどう?」
「日没はいつ?」
「(場所)は暑い?」
「明日/来週の天気予報は?」
「(アプリ名)に移動/を開く。」
「(ウェブサイト名)に移動/を開く。」
「メモを作成。」
「メモを取る。」
「メモを下書きする。」
「メモを書く。」
「翻訳。」
「(単語)を(言語)に翻訳。」
「(フレーズ)を(言語)に翻訳。」
「(金額)の(%)は?」
「(数)の(数)倍は?」
「(数)の平方根は?」
「(数)掛ける(数)割る(数)は?」
「(数)カップを液量オンスへ換算。」
「(数)キロメートルは何マイル?」
「(語句)をウェブで検索。」
「付近の食べ物屋を検索。」
「付近のレストランを検索。」
「付近のバーを検索。」
「付近のいいレストランは?」または「(場所)のいいレストランは?」
「付近のおもしろい場所は?」
「付近の(食べ物)を教えて。」
「(場所)の(食べ物)を教えて。」
「設定を開く。」
「アクションセンターを開く。」
「Bluetoothをオン/オフにする」または「Bluetoothを有効/無効にする。」
「Wi-Fiをオン/オフにする」または「Wi-Fiを有効/無効にする。」
「機内モードをオン/オフにする」または「機内モードを有効/無効にする。」
「テキストを(連絡先)に送信する:(メッセージ)。」[segtodelete][segtodelete]
「プリンターをインストールする方法は?」
「画面を投影する方法は?」
「背景を変更する方法は?」
「Windowsを更新する方法は?」
「バックアップを作成する方法は?」
「既定のアプリを変更する方法は?」
「プライバシーを変更する方法は?」
「ワイヤレスデバイスを接続する方法は?」
Cortana is available in these regions for these languages:
https://support.microsoft.com/en-us/help/4026948/windows-10-cortanas-regions-and-languages
Adonit Ink ProのLEDライトは何を示していますか?
電源オン/オフ:
緑のライトが一度点滅して消える: Ink Proの電源が入っています。
赤のライトが点滅して消える: Ink Proの電源が切れました。
充電中:
緑のライトの点灯: 充電ドックに接続されてる時Ink Proはフル充電されています。
赤のライトの点灯: Ink Proは充電中です。
バッテリー低残量 / バッテリー切れ:
赤のライトが2回点滅: バッテリー残量が低下しています。
赤のライトが3回点滅: Ink Proのバッテリー切れです。
Cortanaの有効化:
オレンジのライト: ボタンAをすばやくダブルクリックして内蔵マイクでCortanaを有効にします。
レーザーポインタ: レーザーポインタボタンが押されました。
Ink Proはどのように充電しますか?
充電するには、Ink Proの背面を充電ドック上に置いて、USBコネクタを標準のUSBポートに接続します。
充電が開始されると赤のライトが点灯します。緑のライトが点灯するとフル充電されたことを表し、充電ドックから外して使用することができます。
Ink Proの充電にはどれくらい時間がかかりますか?
Adonit Ink Proは次の要件が満たされているデバイスであれば動作します。
- ご利用のデバイスがペン対応のWindowsタブレットまたはタッチスクリーン式の2-in-1ノートパソコンである場合。
- ご利用のデバイスがMicrosoft Pen Protocol (MPP) を使用してアクティブスタイラスをサポートしている場合。
- ご利用のデバイスのブランドとモデルが弊社ウェブサイトに記載されている場合:
デバイスがリストにない場合は、互換性の確認のため、help@adonit.netまでご連絡ください。
フル充電したInk Proのバッテリーはどのくらい持ちますか?Inkのバッテリー寿命はどれくらいですか?
連続使用で24時間です。
Ink Proは自動的に電源がオフになりますか?
Ink Proはボタンやペン先が押されずに15分が経過すると自動的に電源がオフになります。
Ink Proにある2つのショートカットボタンで何ができますか?
Ink ProはあらゆるInk互換デバイスで消しゴム機能と右クリック機能へのクイックアクセスが可能な2つのショートカットボタンを備えています。
Ink ProがBluetoothとペアリングされている時、ショートカットボタンは状況に対応して動作します。通常、2つの異なる状況があります。
1. WindowsデジタルアシスタントCortanaをボタンAのダブルクリックですばやく有効にするには、オレンジのライトが点灯している時に音声コマンドを使用してCortanaに指示します
2. プレゼンテーションでMicrosoft PowerPointのページダウン・ページアップボタンとして機能します。ボタンAをクリックするとページダウン、ボタンBをクリックするとページアップです。
3. ボタンBをダブルクリックするだけでアプリを起動します。また、開くアプリをカスタマイズすることができます。
ショートカットボタンを消しゴムと右クリックとして使用するにはどうすればいいですか?
消しゴム機能を使用するには: ボタンBを押したまま消去したいエリアでペン先を動かします。機能はアプリによって異なる場合があります。
右クリック機能を使用するには: ボタンAを押しながら画面をタップします。機能はアプリによって異なる場合があります。
例: デスクトップで右クリックするとドロップダウンリストがポップアップしますが、Microsoft OneNoteでは、投げ縄選択ツール(Lasso Select tool)を呼び出します。
ショートカットボタンをページダウン・ページアップに使用するにはどうすればいいですか?
ページダウン・ページアップ機能は、Ink ProがBluetoothでペアリングされており、Microsoft PowerPointやMicrosoft Edgeなどの特定のソフトウェアで使用する時のみトリガーできます。以下の手順に従って始めてください。
1. ご利用のデバイスで左下隅のスタートボタンをクリックし、「設定」を選択してWindows設定を見つけます。
2. 「Bluetoothとその他のデバイス」でBluetoothをオンにして、「Bluetoothまたはその他のデバイスを追加する」をクリックし、「Bluetooth」を選択します。
3. 緑のライトが点灯するまでボタンAまたはBを押して、Ink Proの電源を入れます。
4. Bluetoothのリストに「Ink Pro」と表示されるまで待ってから、「Ink Pro」を選択し、「完了」をクリックします。
5. Microsoft PowerPointを開き、Ink Proのペン先をデバイスに向けます。前のページに戻る時はボタンB、次のページに移動する時はボタンAを押します。便利なレーザーポインタを使用してアイデアを強調することも忘れないでください。
Ink Proの特別な機能はどのように使用しますか?(例: パームリジェクション)
ご利用のデバイスがAdonit Ink Proに対応している限り、パームリジェクションや筆圧感知などの拡張機能もサポートします。デバイスやアプリのセットアップの必要はありません。ただし、それらのスタイラス機能を有効化しないアプリもあります。
Ink ProとInkはどこが違いますか?
Ink ProとInkはいずれも消しゴムと右クリック機能を備える他、ご利用のデバイスに応じて1024~4096の筆圧感知をサポートします。
Ink ProはBluetooth機能が追加され、内蔵マイクでWindowsデジタルアシスタントCortanaをコントロールすることができます。Powerpointでページダウン・ページアップの操作をしたり、レーザーポインタでより効果的なプレゼンテーションができます。ダブルクリックするだけでアプリを起動できます。
液晶保護フィルム上でAdonit Ink Proを使用できますか?
一般にAdonit stylusesは液晶保護フィルム上での使用を推奨していません。タッチスクリーンがスタイラスのペン先を確実に検出する能力に干渉を生じることがあるためです。Adonit stylusesは液晶保護フィルムのない状態での使用向けに最適化されています。液晶保護フィルムが必要な場合は、厚さ0.12 mm以下のものを推奨します。
Ink Proが適切に動作しません。問題を解決するヒントがありますか?
以下の項目にて、この問題を解決するヒントが見つかるかどうか確認してください。
- ご利用のデバイスがAdonit Inkに対応していることを確認します。互換性リストはこのサポートページの一番上にあります。
- スタイラスの電源をオフにしてからもう一度オンにします。
- Adonit Ink先端のペン先が正しく固定されているか慎重に確認します。スタイラスを上に向け、ペン先が上を向いた状態で親指と人差し指を使ってペン先を持ち、もう一方の手でペン軸を持って、ペン軸を慎重にゆっくりと時計回り方向に回し、ペン先を緩めます。ペン先をスタイラスのペン軸から取り外し、ペン先への開口部に息を吹き込みます。
- 開口部にペン先を戻し、ペン軸をゆっくり反時計回り方向に最後まで回します。最後に少し力を入れてペン先がしっかり固定されていることを確認します。ペン先が固定された後、Ink Proのペン先とペン軸の間には小さな隙間が残ります。
- アプリを完全に閉じて、デバイス全体の電源を入れ直します。
それでも筆記の問題が解決できない場合、当社のサポート部門help@adonit.netまでお問合せください。
Ink Proに充電できないのはなぜですか?
以下の項目にて、この問題を解決するヒントが見つかるかどうか確認してください。
- 充電器のUSBコネクタがUSBポートの奥まで差し込まれているか、確認してください。
- また、USB充電器を別のUSBポートに差し込んでみてください(例: ノートパソコンのUSBポートではなく壁のアダプタを使用するなど)。一部のUSBポートは充電に必要な電圧を供給できないことがあるためです。
- 綿棒で充電器の内部を拭き取ってください。スタイラスの充電ポートも、乾いた柔らかいマイクロファイバーの布を使用して拭き取ることができます。
- スタイラスを充電器に一晩中接続しておくと、問題が解決する場合があります。
- 充電器上でスタイラスを回転させたり、取り外して充電器に置く動作を数回繰り返し、ライトが点灯するかどうか確かめてください。
それでも筆記の問題が解決できない場合、当社のサポート部門help@adonit.netまでお問合せください。
Ink Proに推奨するアプリは何ですか?
Windows Inkに対応しているすべてのアプリがAdonit Ink Proに対応しています。推奨のアプリにつきましてはWindows Inkのページをご覧ください。
下部ボタンを消しゴム機能以外に使用することはできますか?
できません。すべての機能やエフェクトはアプリごとに設計されており、カスタマイズすることはできません。
右クリックボタンの機能を変えることはできますか?
できません。すべての機能やエフェクトはアプリごとに設計されており、カスタマイズすることはできません。
Ink Proの右クリック機能はどのように使用しますか?
右クリック機能を使う際は、上部ボタンを押しながら画面をタップしてください。右クリックのエフェクトはアプリによって異なる場合があります。例: デスクトップで右クリックするとドロップダウンリストがポップアップしますが、Microsoft OneNoteでは、投げ縄選択ツール(Lasso Select tool)を呼び出します。
ショートカットボタンはアンドゥ(undo)やリドゥ(redo)機能をサポートしていますか?
していません。すべてのアプリの機能やエフェクトはアプリごとに設計されており、カスタマイズすることはできません。
Ink Proの右クリックを使用する際、マウスの場合のエフェクトと異なるのはなぜですか?
マウスとInk(すべてのアクティブスタイラス)の右クリックの機能/エフェクトは、アプリのスタイラス向けに設計された機能ごとに異なる場合があります。
カーソルをオフにすることはできますか?
できます。Windowsの設定画面からカーソルやビジュアルエフェクトをオフにできます。以下の手順に従ってください。
1) 設定画面からデバイス、ペンとWindows Inkを選択します
2) カーソル/ビジュアルエフェクトを有効にします
Ink Proはシェーディングのティルトに対応していますか?
対応していません。
Adonit Ink Proは筆圧感知に対応していますか?
対応しています。Ink Proのサポートしている筆圧感知レベルは1024から4096までで、ご使用のデバイスによって異なります。WindowsのOSがWindows 10にアップデートされていることをご確認ください。
Ink Proには交換パーツはありますか?
あります。Ink Proにはペン先と充電ドックの2つが交換用パーツとして用意されています。これらはスペアパーツのページよりご購入いただけます。
パッケージには何が梱包されていますか?
Adonit Ink Pro、USB充電ドック、クイックスタートガイドです。
他にもお困りでしたら
弊社メールアドレス help@adonit.net までメールをお送りください。