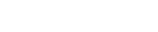Adonit Ink Pro Support
กลับไปสู่หน้าผลิตภัณฑ์
Adonit Ink Pro คืออะไร
Adonit Ink Pro ถือเป็นบลูทูธสไตลัสหัวเล็กที่สร้างขึ้นโดยเฉพาะสำหรับแท็บเล็ตที่ใช้ระบบ Windows และอุปกรณ์แบบ 2-in-1 ได้รับการรับรองจาก Microsoft และมีโปรโตคอล Microsoft Pen Protocol (MPP) ที่ช่วยให้ Ink Pro สามารถติดต่อสื่อสารกับอุปกรณ์ Windows ของคุณได้
Ink Pro เป็นเครื่องมือแบบหลายฟังก์ชันที่เหมาะกับความต้องการของคุณในทุกสถานที่ทำงาน คุณสามารถใช้ปุ่มลัดเพื่อลบ และคลิกขวาพร้อมกับใช้ฟีเจอร์ขั้นสูงต่างๆ ได้ เช่น การตัดการรบกวนจากการวางมือ และ ความไวต่อแรงกด
ฟีเจอร์เกี่ยวกับบลูทูธจะรวมถึงการควบคุม Cortana ซึ่งเป็นตัวช่วยแบบดิจิตอลของ Windows โดยใช้คำสั่งเสียงจากไมโครโฟนร่วมกับ Ink Pro ปุ่มลัดสองปุ่มสำหรับเลื่อนหน้าลงและขึ้นใน Microsoft PowerPoint และตัวชี้แบบเลเซอร์ในตัวเพื่อช่วยให้การนำเสนองานของคุณมีประสิทธิภาพมากยิ่งขึ้น คุณสามารถเปิดหน้าจอสเก็ตช์ได้ทันทีด้วยการดับเบิ้ลคลิกเท่าน้ัน!
Ink Pro จะทำงานร่วมกับอุปกรณ์ใดบ้าง?
Ink Pro ได้รับการทดสอบและสามารถใช้งานร่วมกับอุปกรณ์ต่อไปนี้:
Microsoft Surface 3,
Microsoft Surface Pro 3/ 4/ 5/ 6/ 7/ X,
Microsoft Surface Book/ 2/ 3,
Microsoft Surface Laptop 1/ 2/ 3,
Microsoft Surface Studio/ 2,
Microsoft Surface Go/ 2,
Microsoft Surface Duo
อุปกรณ์ใดบ้างที่จะไม่ทำงานกับ Ink Pro
Ink Pro ได้รับการทดสอบแล้วและถือว่าเข้ากันไม่ได้กับอุปกรณ์ต่อไปนี้:
- Apple - Ink Pro เข้ากันไม่ได้กับผลิตภัณฑ์ Apple ใด ๆ
- Microsoft-Microsoft Surface Pro 2, Microsoft Lumia 950
- ACER - Acer Aspire r5-571tg, Acer Aspire Switch 12, Acer Aspire R3-431T
- ASUS - Zenbook Flip (UX360CA), ASUS-ZenBook-Flip-UX560UQ
- DELL - Dell Inspiron (7568), Dell Inspiron 15 5000, Dell Latitude 11 (5175), Dell Latitude 11 (5179), Dell Latitude 12 (7275), Dell Latitude 3189, Dell latitude 7350, Dell latitude 7480, Dell Venue 10 Pro (5056), Dell Venue 8 Pro (5855), Dell XPS 12 (9250), Dell XPS 9365, Dell XPS13, Dell XPS15, Inspiron 13 5378 2-in-1 , Dell Ultrabook Latitude 5289, Dell Latitude E5480-256-SSD-Touch, Dell precision 7520, Dell Latitude 13 3379, Dell Precision 5520, Dell venue pro 11 (7140), Inspiron 15 5578 2-in-1, XPS 15-9560, Inspiron 13 5378 2-in-1, Inspiron 13 7378 2-in-1, Inspiron 15 5578 2-in-1, Inspiron 15 7579 2-in-1
- HP - HP Elite x2, HP Elite X2 1012, Envy x2 13-j0xx, Envy x2 13-j1xx, Envy x2 15-c0xx, Envy x360 15-w0xx, Envy x360 15-w1xx, HP Envy 8 Note 5000, HP x2 10-p0xx, Pavilion x2 10-j0xx, Pavilion x2 10-k0xx, Pavilion x2 10-n0xx, Pavilion x2 10-n1xx, Pavilion x2 12-b0xx, Pavilion x2 12-b1xx, Pavilion x360 11-k0xx, Pavilion x360 11-k1xx, Pavilion x360 13-s0xx, Pavilion x360 13-s1xx, Pavilion x360 15-bk0xx, Pavilion x360 15-bk1xx, Spectre x2 12-a0xx, Spectre x360 13-40xx, Spectre x360 13-41xx, Spectre x360 15-ap0xx, HP ENVY x360 13-y023cl, HP 15-f387wm, HP Spectre 13-af013TU
- LENOVO - Lenovo X1 Yoga 2nd, Lenovo Yoga 710 - 14 IKB, Lenovo flex5, Lenovo yoga 910, Lenovo yoga 720, Lenovo yoga 9370, Lenovo miix 720, Lenovo miix 510
- OTHER - Windows Tablet Chuwi Hi10 plus, MP Man Converter 2in1, Trekstor Primebook c13, Huawei Matebook E, Toshiba Satellite P55W-C, Samsung Tab pro s, Linx 12x64, Samsung Notebook 7 Spin
อุปกรณ์ของฉันไม่มีอยู่ในรายการดังกล่าว ฉันจะทราบได้อย่างไรว่าอุปกรณ์ของฉันสามารถทำงานร่วมกับ Ink Pro ได้หรือไม่
Adonit Ink Pro จะไม่สามารถใช้ได้กับอุปกรณ์ของคุณในกรณีดังต่อไปนี้:
- อุปกรณ์ของคุณเป็นแท็บเล็ตบน Windows ที่สามารถใช้ปากกาได้ หรือเป็นแล็ปท็อปทัชสกรีนแบบ 2-in-1
- อุปกรณ์ของคุณใช้ Microsoft Pen Protocol (MPP) เพื่อสนับสนุนสไตลัสที่ใช้งานอยู่
- แบรนด์และรุ่นของอุปกรณ์ของคุณแสดงอยู่บนเว็บไซต์ของเรา:
หากอุปกรณ์ของคุณไม่ได้ระบุอยู่ในรายการ โปรดติดต่อ help@adonit.net เพื่อตรวจสอบความเข้ากันได้
ฉันจะสามารถใช้ Ink Pro บนอุปกรณ์ทัชสกรีนที่มีความสามารถรุ่นอื่นๆ ได้หรือไม่ (เช่น อุปกรณ์ iOS)
ไม่ได้ เนื่องจาก Adonit Ink Pro ได้รับการออกแบบมาสำหรับอุปกรณ์ที่ใช้ระบบ Windows หากคุณมีอุปกรณ์ iOS เรามีสไตลัสรุ่นอื่นให้คุณเลือกใช้ได้ โปรดดูรายชื่อสไตลัสรุ่นที่สามารถรองรับระบบ iOS เพื่อค้นหาสไตลัสรุ่นดีที่สุดสำหรับคุณ http://th.adonit.net
คุณจะสามารถเริ่มใช้งาน Adonit Ink Pro ได้อย่างไร
หากต้องการเริ่มใช้ Ink Pro เพียงกดปุ่ม A หรือ B ค้างไว้จนกว่าไฟสีเขียวจะสว่าง จึงจะถือว่าเปิด Ink Pro แล้ว วางหัวปากกาลงบนหน้าจอเพื่อใช้งาน แตะ หรือ เขียน
ขณะที่ Ink Pro เปิดอยู่ คุณสามารถกดปุ่ม B ค้างไว้เพื่อทำการลบ และกดปุ่ม A เพื่อเป็นการคลิกขวาสำหรับแทบทุกแอป แต่ฟีเจอร์อาจแตกต่างกันไปในแต่ละแอป
ฟีเจอร์เกี่ยวกับบลูทูธจะรวมถึงการเปิดใช้งาน Cortana ซึ่งเป็นตัวช่วยแบบดิจิตอลของ Windows ตลอดจนถึงการเปิดหน้าจอสเก็ตช์ด้วยการดับเบิ้ลคลิก และการเลื่อนหน้าขึ้นลงใน Microsoft Powerpoint โปรดแน่ใจว่าได้ต่อ Ink Pro เข้ากับบลูทูธบนอุปกรณ์ของคุณ
คุณจะสามารถเปิด Ink Pro ได้อย่างไร
สามารถเปิดสไตลัส Adonit Ink Pro ให้เป็น ON ได้โดยกดปุ่ม A หรือ B ค้างไว้จนกว่าไฟสีเขียวจะสว่าง
คุณจะสามารถปิด Ink Pro ได้อย่างไร
คุณไม่จำเป็นต้องปิด Ink Pro เนื่องจากเครื่องจะปิดเองโดยอัตโนมัติภายใน 15 นาทีหากไม่มีการกดปุ่มหรือหัวปากกา
และไฟจะดับด้วยเช่นกันหากคุณเสียบไว้กับแท่นชาร์จที่เปิดเครื่องอยู่แล้วปิดเครื่องไป
ฉันจะเปิดหน้าจอสเก็ตช์ด้วยการดับเลิ้ลคลิกได้อย่างไร
เมื่อต่อ Ink Pro เข้ากับบลูทูธบนอุปกรณ์ของคุณแล้ว คุณสามารถเปิดหน้าจอสเก็ตช์ได้โดยดับเบิ้ลคลิกที่ปุ่ม B
ตามค่าเริ่มต้นนั้น การดับเบิ้ลคลิกจะถือเป็นการเปิดหน้าจอสเก็ตช์ แต่คุณยังสามารถเลือกแอปที่ต้องการได้ในการตั้งค่า โปรดทำตามขั้นตอนการกำหนดแอปที่คุณต้องการเปิดใช้จากการดับเบิ้ลคลิก:
1. สามารถเข้าถึงการตั้งค่าของ Windows บนอุปกรณ์ของคุณได้โดยคลิกปุ่ม เริ่มต้น บนมุมซ้ายล่าง จากนั้นเลือก "การตั้งค่า"
2. ไปที่ "อุปกรณ์" และเลือก "ปากกาและ Windows Ink" ทางซ้ายมือ
3. เลื่อนหน้าลงไปยังด้านล่างและหาคำว่า "ดับเบิ้ลคลิก"
4. แตะรายการแรกในดรอปดาวน์และเลือกหมวดหมู่ที่คุณต้องการ หากมีหมวดหมู่ย่อย ให้แตะรายการที่สองในดรอปดาวน์ แล้วเลือกแอปที่ต้องการเปิด
การใช้ Cortana ด้วยคำสั่งเสียงโดยผ่านทางไมโครโฟนในตัว มีวิธีการอย่างไร
ก่อนเปิดใช้งาน Cortana โปรดแน่ใจว่าได้เปิดบลูทูธบนอุปกรณ์ของคุณและจับคู่กับ Ink Pro แล้ว รวมทั้งตั้งค่าให้ Ink Pro เป็นอุปกรณ์เริ่มต้นในการตั้งค่าเสียง โปรดทำตามขั้นตอนการตั้งค่าดังต่อไปนี้:
จับคู่ Ink Pro เข้ากับอุปกรณ์ของคุณ:
1. ใน "บลูทูธและอุปกรณ์อื่นๆ" ให้คลิก "การตั้งค่าเสียง" ซึ่งอยู่ภายใต้การตั้งค่าที่เกี่ยวข้อง ไปยังแท็บที่สอง "การบันทึก" จากนั้นคลิก "ตกลง
2. ย้อนกลับไปที่เดสก์ท็อปของ Windows และคลิกไอคอน Cortana ในแถบงาน จากนั้นคลิกไอคอนรูปเกียร์ (การตั้งค่า Cortana) ทางด้านซ้าย
3. ในการตั้งค่า Cortana ให้หาคำว่า "ปุ่มลัดบนคีย์บอร์ด" แล้วทำการปิด
4. รีบูตอุปกรณ์ของคุณ
ตั้งค่าให้ Ink Pro เป็นอุปกรณ์เริ่มต้นในการตั้งค่าเสียง:
1. ใน "ปุ่มลัดบนคีย์บอร์ด" ให้คลิก "เพิ่มบลูทูธหรืออุปกรณ์อื่นๆ" แล้วเลือก "การตั้งค่าเสียง"
2. เลือก "INK Pro" และคลิก "ตั้งให้เป็นค่าเริ่มต้น"
3. ย้อนกลับไปที่เดสก์ท็อปของ Windows และคลิกไอคอน Cortana ในแถบงาน จากนั้นคลิกไอคอนรูปเกียร์ (Cortana Settings) ทางด้านซ้าย
4. หาคำว่า "ปุ่มลัดบนคีย์บอร์ด" แล้วทำการเปิด
เปิดใช้งาน Cortana โดยดับเบิ้ลคลิกเร็วๆ บนปุ่ม A:
1. ดับเบิ้ลคลิกเร็วๆ บนปุ่ม A และหากไฟสีส้มสว่างและคงที่แล้ว แสดงว่า Cortana พร้อมทำงาน
2. คุยกับ Cortana ผ่านทางไมโครโฟนในตัวด้วยคำสั่งเสียงตามคำแนะนำของเราในคู่มือผู้ใช้หรือคำถามที่พบบ่อย
คำสั่งเสียงที่มีประโยชน์มากที่สุดใน Cortana คืออะไร
What are the most useful voice commands in Cortana?
1. How's the weather today?
2. Wake me up in half an hour.
3. Restaurants near me.
4. Go to/ Open (app name).
5. Create a note.
6. Translate Hello to Spanish.
7. How's my schedule looking today?
More handy voice commands to go:
"What time is it?"
"What time is in (location)?"
"What's the weather like?"
"What's the weather in (location)?"
"When does the sun set?"
"Is it hot in (location)?"
"How's the weather looking for tomorrow/next week?"
"Go to/Open (app name)."
"Go to/Open (name of site.com)."
"Create a note."
"Take a note."
"Draft a note."
"Write a note."
"Translate."
"Translate (word) to (language)."
"Translate (phrase) to (language)."
"What's (percentage) of (money)?"
"What's (number) times (number)?"
"What's the square root of (number)?"
"What's (number) times (number) divided by (number)?"
"Convert (number) cups to fluid ounces."
"How many miles in (number) Kilometers?"
"Search the web for (term)"
"Find food places near me."
"Find restaurants near me."
"Find bars near me."
"What's a good restaurant near me?" or "What's a good restaurant in (location)?"
"What's interesting nearby?"
"Show me (food) near me."
"Show me (food) in (location)."
"Open Settings."
"Open Action Center."
"Turn on/off Bluetooth" or "Disable/Enable Bluetooth."
"Turn on/off Wi-Fi" or "Disable/Enable Wi-Fi."
"Turn on/off Airplane Mode" or "Disable/Enable Airplane Mode."
"Send text to (contact): (message)."
"How do I install a printer?"
"How do I project my screen?"
"How do I change my background?"
"How do I update Windows?"
"How do I make a backup?"
"How do I change default apps?"
"How do I change Privacy?"
"How do I connect a wireless device?"
ไฟ LED บน Adonit Ink Pro มีความหมายอย่างไร
เปิด / ปิด เครื่อง:
ไฟเขียวกะพริบหนึ่งครั้งแล้วดับ: เปิด Ink Pro แล้ว
ไฟแดงกะพริบแล้วดับ: ปิด Ink Pro แล้ว
การชาร์จ:
ไฟเขียว: Ink Pro ชาร์จจนเต็มแล้วเมื่อเชื่อมต่ออยู่กับแท่นชาร์จ
ไฟแดง: Ink Pro กำลังชาร์จอยู่
แบตเตอรี่เหลือน้อย / แบตเตอรี่หมด:
ไฟแดงกะพริบสองครั้ง: แบตเตอรี่เหลือน้อย
ไฟแดงกะพริบสามครั้ง: Ink Pro แบตเตอรี่หมด
การเปิดใช้ Cortana:
ไฟสีส้ม: ดับเบิ้ลคลิกเร็วๆ บนปุ่ม A เพื่อเปิดใช้ Cortana ผ่านทางไมโครโฟนในตัว
ตัวชี้แบบเลเซอร์: มีการกดปุ่มบนตัวชี้แบบเลเซอร์
ฉันจะสามารถชาร์จ Ink Pro ได้อย่างไร
หากต้องการชาร์จ ให้วางด้านหลังของ Ink Pro ลงบนแท่นชาร์จ และเสียบหัวเชื่อมต่อแบบ USB เข้ากับพอร์ต USB มาตรฐาน
ไฟสีแดงจะสว่างเพื่อแสดงว่ากำลังชาร์จอยู่ หากไฟสีเขียวสว่าง แสดงว่าชาร์จเต็มแล้ว ให้ถอดออกจากแท่นชาร์จและนำไปใช้งานได้
ในการชาร์จ Ink Pro จะใช้เวลานานเท่าใด
Adonit Ink Pro จะไม่สามารถใช้ได้กับอุปกรณ์ของคุณในกรณีดังต่อไปนี้:
- อุปกรณ์ของคุณเป็นแท็บเล็ตบน Windows ที่สามารถใช้ปากกาได้ หรือเป็นแล็ปท็อปทัชสกรีนแบบ 2-in-1
- อุปกรณ์ของคุณใช้ Microsoft Pen Protocol (MPP) เพื่อสนับสนุนสไตลัสที่ใช้งานอยู่
- แบรนด์และรุ่นของอุปกรณ์ของคุณแสดงอยู่บนเว็บไซต์ของเรา:
หากอุปกรณ์ของคุณไม่ได้ระบุอยู่ในรายการ โปรดติดต่อ help@adonit.net เพื่อตรวจสอบความเข้ากันได้
หากชาร์จเครื่องจนเต็มแล้ว จะสามารถใช้ Ink Pro ได้นานเพียงใด Ink มีอายุการใช้งานของแบตเตอรี่นานเท่าใด
24 ชั่วโมงสำหรับการใช้งานแบบต่อเนื่อง
Ink Pro จะปิดเครื่องเองโดยอัตโนมัติหรือไม่
Ink Pro จะปิดเครื่องเองโดยอัตโนมัติภายใน 15 นาทีหากไม่มีการกดปุ่มหรือหัวปากกา
ปุ่มลัดสองปุ่มบน Ink Pro ทำหน้าที่อะไร
Ink Pro มีปุ่มลัดสองปุ่มที่ช่วยให้คุณสามารถเข้าถึงฟีเจอร์ต่างๆ ได้อย่างรวดเร็ว เช่น ยางลบ และฟังก์ชันต่างๆ ของการคลิกขวาในอุปกรณ์ที่สามารถทำงานร่วมกับ Ink ได้
เมื่อ Ink Pro จับคู่กับบลูทูธแล้ว ปุ่มลัดจะมีความไวต่อบริบท โดยทั่วไปจะแบ่งออกเป็นสองแบบต่อไปนี้:
1. การเปิดใช้งาน Cortana ซึ่งเป็นตัวช่วยแบบดิจิตอลของ Windows ได้ทันทีโดยดับเบิ้ลคลิกบนปุ่ม A เมื่อไฟสีส้มสว่างแล้ว ให้คุยกับ Cortana โดยใช้คำสั่งเสียง
2. ทำหน้าที่เป็นปุ่มเลื่อนหน้าขึ้นและลงใน Microsoft PowerPoint เมื่อนำเสนองาน คลิกปุ่ม A เพื่อเลื่อนหน้าลง และคลิกปุ่ม B เพื่อเลื่อนหน้าขึ้น
3. การเปิดแอปด้วยการดับเบิ้ลคลิกบนปุ่ม B นอกจากนี้คุณยังสามารถกำหนดแอปที่คุณต้องการเปิดได้ด้วยตัวเองอีกด้วย
ฉันจะสามารถใช้ปุ่มลัดให้เป็นยางลบด้วยการคลิกขวาได้อย่างไร
การใช้ฟังกชันยางลบ: กดปุ่ม B ค้างไว้ แล้วย้ายหัวปากกาไปไว้ในบริเวณที่คุณต้องการลบออก ฟีเจอร์ต่างๆ อาจแตกต่างกันไปในแต่ละแอป
หากต้องการใช้ฟังก์ชันของการคลิกขวา: เพียงกดปุ่ม A ค้างไว้ แล้วแตะบนหน้าจอ ฟีเจอร์ต่างๆ อาจแตกต่างกันไปในแต่ละแอป
ตัวอย่าง: การคลิกขวาบนเดสก์ท็อปจะแสดงรายการแบบดรอปดาวน์ในหน้าต่างป็อปอัพ แต่สำหรับ Microsoft OneNote จะเป็นการเปิดเครื่องมือแบบ Lasso Select
ฉันจะสามารถใช้ปุ่มลัดให้ทำหน้าที่เลื่อนหน้าขึ้นและลงได้อย่างไร
การเลื่อนหน้าขึ้นและลงจะสามารถใช้ได้เฉพะากรณีที่ Ink Pro จับคู่กับบลูทูธและทำงานร่วมกับซอฟต์แวร์บางชนิดเท่านั้น เช่น Microsoft PowerPoint หรือ Microsoft Edge โปรดทำตามขั้นตอนด้านล่างนี้เพื่อเริ่มต้น:
1. สามารถเข้าถึงการตั้งค่าของ Windows บนอุปกรณ์ของคุณได้โดยคลิกปุ่ม เริ่มต้น บนมุมซ้ายล่าง จากนั้นเลือก "การตั้งค่า"
2. ใน "ปุ่มลัดบนคีย์บอร์ด" ให้เปิดบลูทูธและคลิก "เพิ่มบลูทูธหรืออุปกรณ์อื่นๆ" แล้วเลือก "บลูทูธ"
3. จากนั้นให้เปิด Ink Pro ให้เป็น ON ได้โดยกดปุ่ม A หรือ B ค้างไว้จนกว่าไฟสีเขียวจะสว่างค
4. รอจนกว่าจะเป็น "Ink Pro" อยู่ในรายการบลูทูธ จากนั้นเลือก "Ink Pro" และคลิก "เสร็จสิ้น"
5. เปิด Microsoft PowerPoint และชี้หัวปากกา Ink Pro เข้าหาอุปกรณ์ของคุณ ให้กดปุ่ม B หากคุณต้องการเลื่อนหน้าขึ้น และกดปุ่ม A เพื่อเลื่อนหน้าลง และอย่าลืมใช้ตัวชี้แบบเลเซอร์เพื่อเน้นย้ำแนวคิดของคุณ
ฉันจะสามารถใช้ฟีเจอร์พิเศษของ Ink Pro ได้อย่างไร (เช่น ตัดการรบกวนจากการวางมือ)
หากอุปกรณ์ของคุณสามารถรองรับ Adonit Ink Pro อุปกรณ์ดังกล่าวจะสามารถรองรับฟีเจอร์ขั้นสูงได้ เช่น ตัดการรบกวนจากการวางมือ และความไวต่อแรงกด คุณไม่จำเป็นต้องทำการตั้งค่าในอุปกรณ์หรือแอปแต่อย่างใด แต่บางแอปอาจเลือกที่จะไม่เปิดใช้งานฟีเจอร์ต่างๆ ของสไตลัสเหล่านั้น
ข้อแตกต่างระหว่าง Ink Pro กับ Ink คืออะไร
ทั้ง Ink Pro และ Ink จะมียางลบและคลิกขวา รวมทั้งสามารถรองรับความไวต่อแรงกดตั้งแต่ 1024 ถึง 4096 ขึ้นอยู่กับอุปกรณ์ที่คุณใช้
Ink Pro มีฟีเจอร์บลูทูธพิเศษต่างๆ ที่ช่วยให้คุณสามารถควบคุม Cortana ซึ่งเป็นตัวช่วยแบบดิจิตอลของ Windows ด้วยคำสั่งเสียงผ่านทางไมโครโฟนในตัว การเลื่อนสไลด์ขึ้นลงใน Powerpoint และตัวชี้แบบเลเซอร์ซึ่งจะช่วยให้งานนำเสนอของคุณมีประสิทธิภาพมากยิ่งขึ้น การเปิดใช้แอปด้วยการดับเบิ้ลคลิก
ฉันจะสามารถใช้ Adonit Ink Pro กับอุปกรณ์ป้องกันหน้าจอได้หรือไม่
โดยทั่วไปไม่ควรนำอุปกรณ์ป้องกันหน้าจอมาใช้กับ Adonit stylus เนื่องจากอาจทำให้ความสามารถของทัชสกรีนในการตรวจจับหัวปากกาสไตลัสลดลงได้ Adonit stylus จะใช้งานได้มีประสิทธิภาพสูงสุดเมื่อใช้งานโดยไม่มีอุปกรณ์ป้องกันหน้าจอ หากจำเป็นต้องใช้อุปกรณ์ป้องกันหน้าจอ คุณควรใช้อุปกรณ์ป้องกันหน้าจอที่มีความหนาไม่เกิน 0.12 มม.
Ink Pro ของฉันทำงานไม่เหมาะสม มีหัวปากกาให้ฉันสามารถลองใช้เพื่อแก้ไขปัญหานี้ได้บ้างหรือไม่
เพื่อแก้ไขปัญหา โปรดดูข้อมูลด้านล่างว่ามีรายการใดที่สามารถช่วยได้บ้าง:
- โปรดแน่ใจว่าอุปกรณ์ที่คุณใช้นั้นสามารถทำงานร่วมกับ Adonit Ink รายชื่ออุปกรณ์ที่สามารถทำงานร่วมกันได้จะอยู่ที่ด้านบนของหน้าสนับสนุนนี้
- ปิดสไตลัสและเปิดเครื่องใหม่อีกครั้ง
- โปรดตรวจสอบอย่างละเอียดว่าได้ขันหัวปากกาเข้ากับด้านหน้าของ Adonit Ink อย่างถูกต้อง จากนั้นให้หันปากกาสไตลัสขึ้ืนเพื่อให้หัวปากกาชี้ขึ้น แล้วจับหัวปากกาด้วยนิ้วหัวแม่มือและนิ้วชี้ พร้อมกับจับด้ามปากกาด้วยนิ้วอื่น หมนุด้ามปากกาช้าๆ ตามเข็มนาฬิกาเพื่อถอดหัวปากกา ถอดหัวปากกาออกจากด้าม แล้วเป่าเข้าไปในช่องเปิดจนถึงหัวปากกา
ใส่หัวปากกากลับเข้าไปบนช่องเปิด จากนั้นหมุนด้ามปากกาช้าๆ ทวนเข็มนาฬิกาจนสุด เพิ่มแรงเข้าไปเล็กน้อยตอนหมุนจบเพื่อให้แน่ใจว่าหัวปากกาแน่นสนิท โปรดจำไว้ว่าจะยังคงมีช่องว่างเล็กๆ อยู่ระหว่างปลายหัวปากกา Ink Pro กับด้ามปากกาเสมอหลังจากที่หมุนยึดหัวปากกากลับเข้าที่แล้ว - ปิดแอปให้สมบูรณ์ จากนั้นปิดและเปิดอุปกรณ์ใหม่อีกครั้ง
หากคุณยังคงพบปัญหาในการเขียน โปรดติดต่อฝ่ายสนับสนุนของเราได้ทาง help@adonit.net
เพราะเหตุใด Ink Pro ของฉันจึงชาร์จไม่ได้
เพื่อแก้ไขปัญหา โปรดดูข้อมูลด้านล่างว่ามีรายการใดที่สามารถช่วยได้บ้าง:
- โปรดแน่ใจว่าได้เสียบหัว USB ของแท่นชาร์จเข้ากับพอร์ต USB แน่นเรียบร้อยดี
- และให้ลองเสียบแท่นชาร์จแบบ USB เข้ากับเต้าเสียบแบบ USB ตัวอื่น เนื่องจากพอร์ต USB บางพอร์ตจะให้กำลังไฟไม่พอสำหรับการชาร์จ (ตัวอย่าง: คุณอาจต้องการใช้อะแดปเตอร์กับพอร์ต USB ของแล็ปท็อป)
- ใช้ไม่พันสำลีเช็ดด้านในของแท่นชาร์จ คุณสามารถเช็ดหัวชาร์จของสไตลัสได้ด้วยผ้าไมโครไฟเบอร์แห้ง
- การปล่อยสไตลัสไว้บนแท่นชาร์จทั้งคืนอาจช่วยได้
- หมุนสไตลัสขณะอยู่บนแท่นชาร์จ จากนั้นถอดออกแล้ววางสไตลัสลงบนแท่นชาร์จหลายๆ ครั้ง เพื่อดูว่ามีไฟเข้าหรือไม่
หากคุณยังคงพบปัญหาในการเขียน โปรดติดต่อฝ่ายสนับสนุนของเราได้ทาง help@adonit.net
แอปที่แนะนำให้ใช้กับ Ink Pro มีอะไรบ้าง
ทุกแอปที่รองรับ Windows Ink จะสามารถรองรับ Adonit Ink สำหรับรายชื่อแอปที่แนะนำ โปรดดูที่หน้า แอปสำหรับ Windows Ink
สามารถใช้ปุ่มล่างเพื่อทำงานอย่างอื่นที่นอกเหนือจากการลบได้หรือไม่
ไม่ เนื่องจากทุกฟีเจอร์และเอ็ฟเฟ็กต์นั้นได้รับการออกแบบมาจากแอปเหล่านั้น คุณจึงไม่สามารถปรับแต่งได้
ฉันสามารถเปลี่ยนฟังก์ชั่นของปุ่มคลิกขวาได้ไหม
ไม่ เนื่องจากทุกฟีเจอร์และเอ็ฟเฟ็กต์นั้นได้รับการออกแบบมาจากแอปเหล่านั้น คุณจึงไม่สามารถปรับแต่งได้
ฉันจะสามารถใช้ฟังก์ชันคลิกขวาบน Ink Pro ได้อย่างไร
หากต้องการใช้ฟังก์ชันของการคลิกขวา โปรดกดปุ่มบนค้างไว้ แล้วแตะบนหน้าจอ เอ็ฟเฟ็กต์ต่างๆ ของปุ่มคลิกขวาอาจแตกต่างกันไปในแต่ละแอป ตัวอย่าง: การคลิกขวาบนเดสก์ท็อปจะแสดงรายการแบบดรอปดาวน์ในหน้าต่างป็อปอัพ แต่สำหรับ Microsoft OneNote จะเป็นการเปิดเครื่องมือแบบ Lasso Select
ปุ่มลัดดังกล่าวสามารถรองรับฟังก์ชันต่างๆ เช่น เลิกทำ หรือทำซ้ำ ได้หรือไม่
ไม่ เนื่องจากทุกฟีเจอร์และเอ็ฟเฟ็กต์ในแอปต่างๆ นั้นได้รับการออกแบบมาจากแอปเหล่านั้น คุณจึงไม่สามารถปรับแต่งได้
ขณะที่ฉันใช้ปุ่มคลิกขวาของ Ink Pro ทำไมเอ็ฟเฟ็กต์จึงแตกต่างไปจากการใช้เมาส์
ฟีเจอร์/เอ็ฟเฟ็กต์ต่างๆ ในปุ่มคลิกขวาของเมาส์และ Ink (สำหรับสไตลัสที่เปิดใช้งานอยู่) อาจแตกต่างกันไป โดยจะขึ้นอยู่กับฟังก์ชันที่แอปออกแบบมาให้กับสไตลัส
ฉันจะสามารถปิดเคอร์เซอร์ได้หรือไม่
ใช่ คุณสามารถปิดเคอร์เซอร์หรือเอ็ฟเฟ็กต์ภาพได้ใน การตั้งค่า Windows โปรดทำตามขั้นตอนดังต่อไปนี้:
1) ไปที่ การตั้งค่า จากนั้นเลือก อุปกรณ์ แล้วเลือก ปากกาและ Windows Ink
2) เปิดใช้งาน เคอร์เซอร์ / เอ็ฟเฟ็กต์ภาพ
Ink Pro สามารถรองรับมุมเอียงสำหรับการแรเงาได้หรือไม่
ไม่
Adonit Ink Pro สามารถรองรับความไวต่อแรงกดได้หรือไม่
ใช่ Ink Pro จะสามารถรองรับระดับความไวต่อแรงกดได้ตั้งแต่ 1024 ถึง 4096 โดยจะแตกต่างกันไปในแต่ละอุปกรณ์ โปรดแน่ใจว่าระบบปฏิบัติการ Windows ของคุณได้รับการอัปเดตเป็นเวอร์ชันล่าสุดของ Windows 10
มีอะไหล่เปลี่ยนทดแทนสำหรับ Ink Pro หรือไม่
มี Ink Pro มีอะไหล่สำหรับเปลี่ยนทดแทนสองชนิดคือหัวปากกาและแท่นชาร์จ คุณสามารถสั่งซื้อไ ด้จากหน้า อะไหล่ ของเรา
ในกล่องนี้มีอะไรบ้าง
Adonit Ink Pro ตลอดจนแท่นชาร์จแบบ USB และคู่มือเริ่มต้นใช้งานแบบด่วน
หากยังมีข้อสงสัยใดๆ
ส่งอีเมลหาเราได้ที่ help@adonit.net ซึ่งเรายินดีที่จะช่วยเหลือคุณเสมอ